Voice over IP Polycom Phones
- Information about Voice Over IP (VoIP) Polycom Phones
- Polycom 310 and 410 Layouts
- Making Calls
- Transfering Calls
- Making a Conference Call
- Polycom 410's only: Setting up Consultative Transferring (one time setup required before being able to transfer calls)
- Changing Voicemail to Touchtone Commands only (or change it back)
- VoiceMail Voice Commands
Information about Voice Over IP (VoIP) Polycom Phones
The new Polycom phones use Voice over IP (a.k.a. VOIP) technology to make calls instead of standard phone lines. The basic call features with VOIP phones are the same as a standard phone, but with added functionality. Please review the information below to learn about the new VoIP phones that we are deploying around campus.
Polycom 310: Layout
For a detailed diagram, click picturea above
Polycom 410: Layout
For a detailed diagram, click picture above
Making Calls
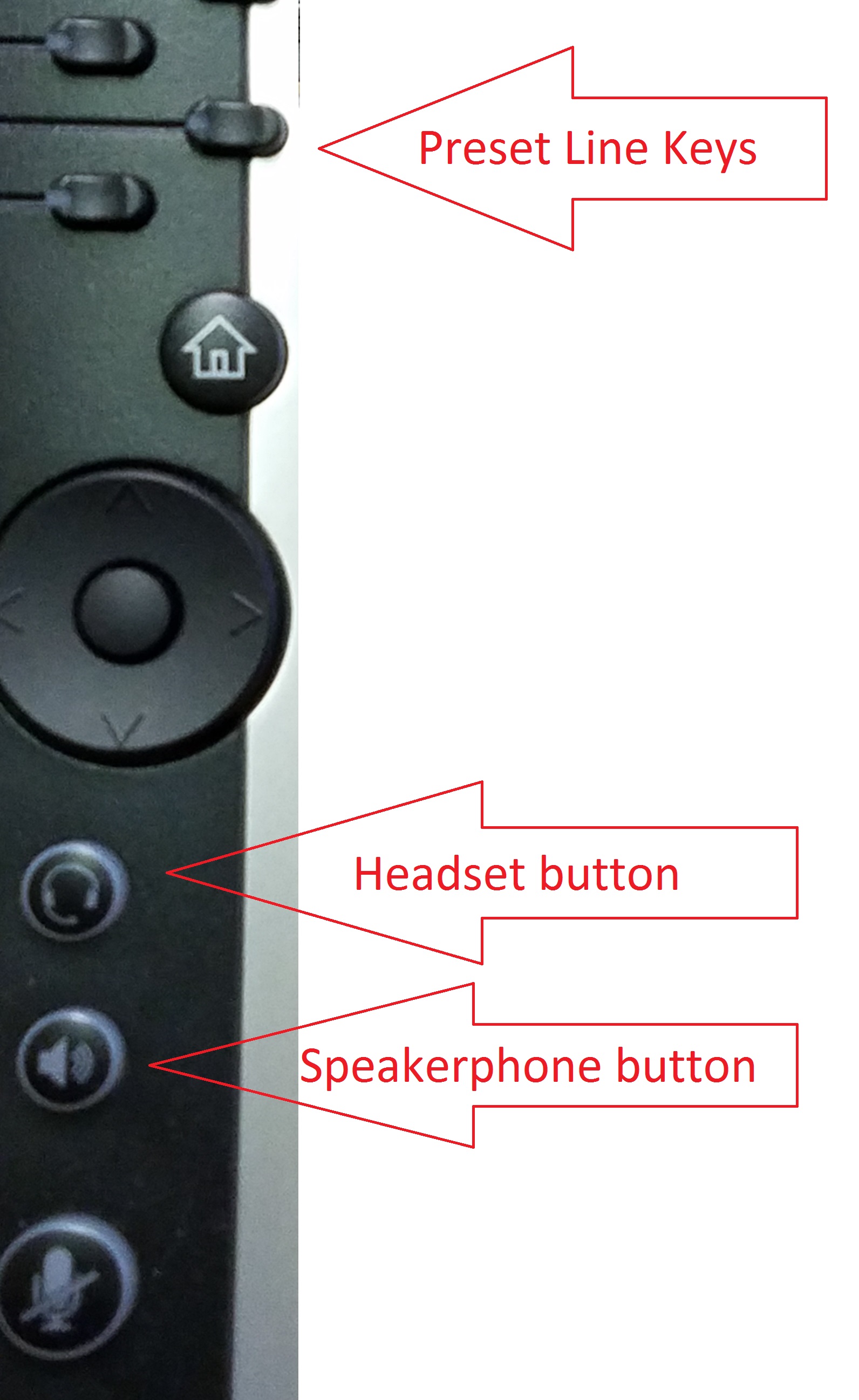 With the new phones there are different ways to make a phone call now
With the new phones there are different ways to make a phone call now
- First either dial the number or select the number from one of the preset line keys
- Then pick up the handset
- or press the speaker button to use it as speaker phone
- or if you have a headset, press the headset button
Transferring a call using Polycom Phones
 For Polycom 410 phones, please refer to the section Polycom 410: Setting up Consultative Transfering
For Polycom 410 phones, please refer to the section Polycom 410: Setting up Consultative Transfering
- While in a phone call, press the Transfer button
- Dial the number you want to transfer the call to
* NOTE for Polycom 410's you will be able to talk to the dialed number before transferring the call - Press the Transfer button again, to transfer the call
Making a Conference Call
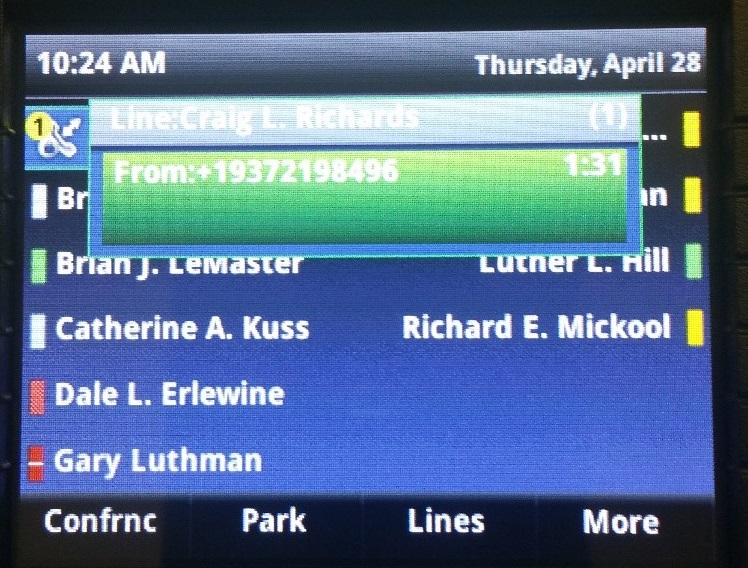 Place a call to one of the people you wish to have a conference call with, if you are not already in a phone call with them.
Place a call to one of the people you wish to have a conference call with, if you are not already in a phone call with them.
During the call press the option button for "Confrnc" below the display. This will put the current caller on hold, and allow you to dial the other person's number.
Polycom 410 shown, but 310's are similar
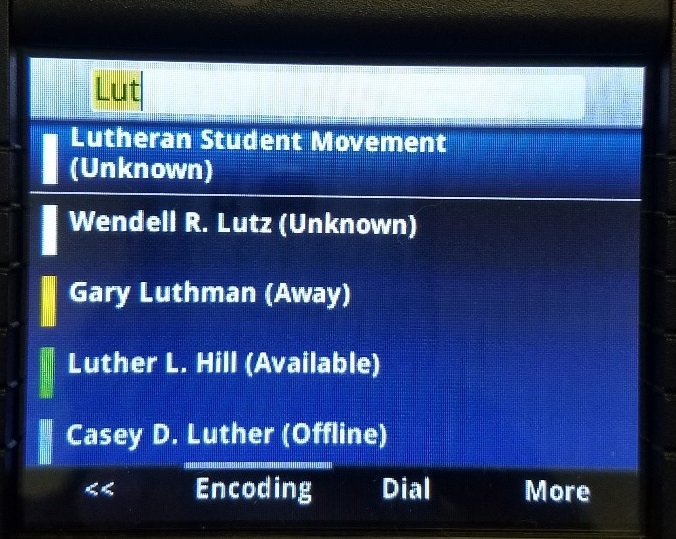 Once you have selected or typed in the other number, press the option button for "Dial" below the display, and the calls will be merged into one conference call.
Once you have selected or typed in the other number, press the option button for "Dial" below the display, and the calls will be merged into one conference call.
Polycom 410 shown, but 310's are similar
Polycom 410's only: Setting up Consultative Transferring
One time setup for Polycom 410s required before being able to transfer calls
The following steps need to be done on the Polycom 410 phone before you will be able to transfer calls to other people.
Press the Home button, until you get the display with two rows of icons
 Polycom Phones Home Button:
Polycom Phones Home Button:
Use the arrow buttons the circular button along the right-side of the phone to navigate around the menu, and use the center button to select an option.
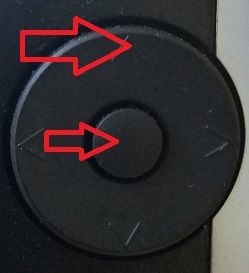 Polycom Phones Navigation/Select Button:
Polycom Phones Navigation/Select Button:
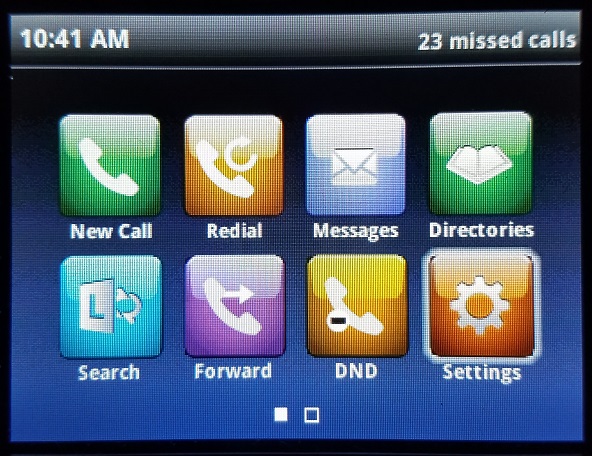 Using the circular navigation button arrows to navigate to the Settings option. This should be the bottom right-most icon.
Using the circular navigation button arrows to navigate to the Settings option. This should be the bottom right-most icon.
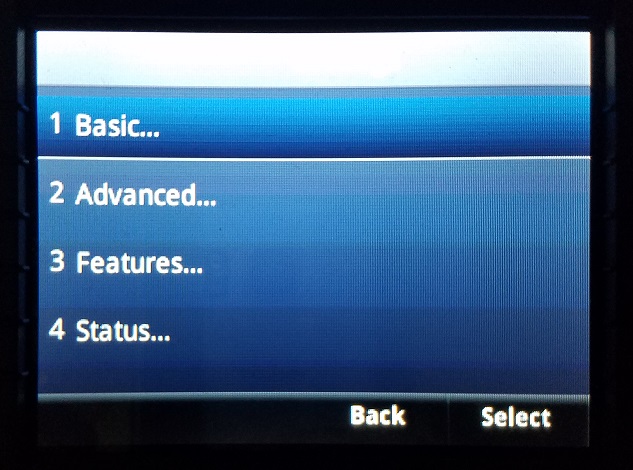 In this new menu, use the center button to select "Basic" or press the 1 key on the keypad.
In this new menu, use the center button to select "Basic" or press the 1 key on the keypad.
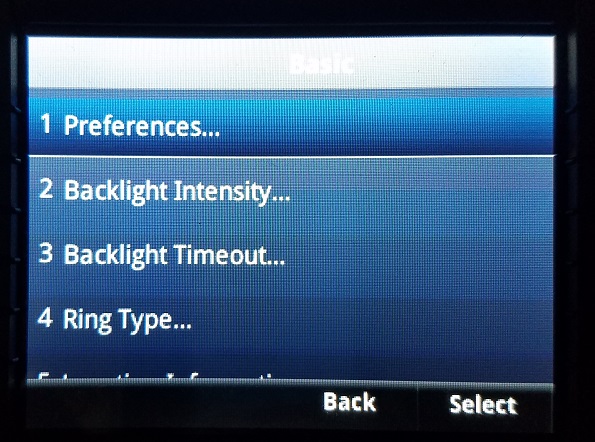 In this new menu, use the center button to select "Preferences" or press the 1 key on the keypad.
In this new menu, use the center button to select "Preferences" or press the 1 key on the keypad.
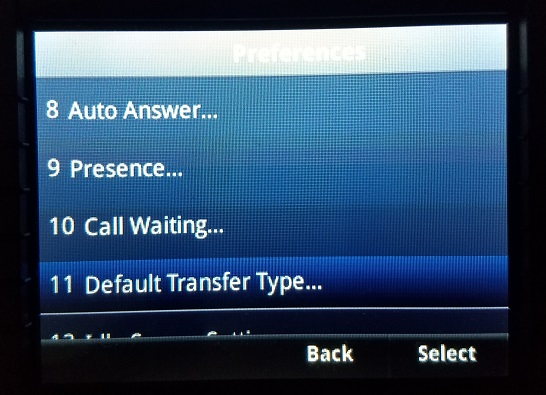 Use the navigation key to scroll down to option number 11 "Default Transfer Type" and use the center button to select it, or type 11 on the keypad.
Use the navigation key to scroll down to option number 11 "Default Transfer Type" and use the center button to select it, or type 11 on the keypad.
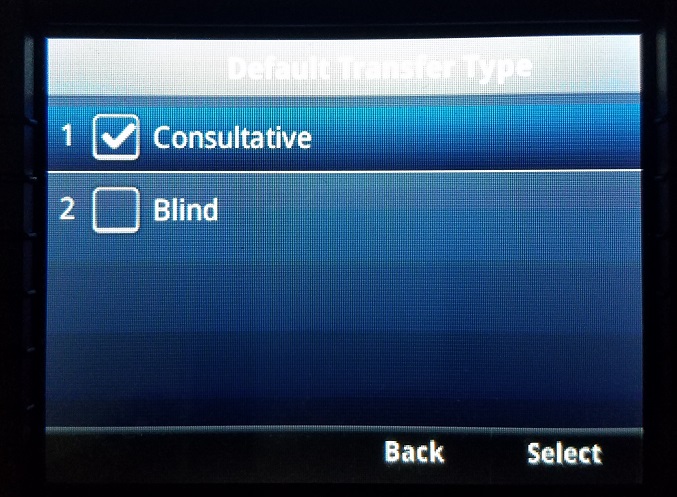 Use the up or down arrow to change the selection to "Consultative" or press the 1 key on the keypad. The option should then show a Check in the box next to "Consultative."
Use the up or down arrow to change the selection to "Consultative" or press the 1 key on the keypad. The option should then show a Check in the box next to "Consultative."
Changing Voicemail to Touchtone Commands only (or change it back)
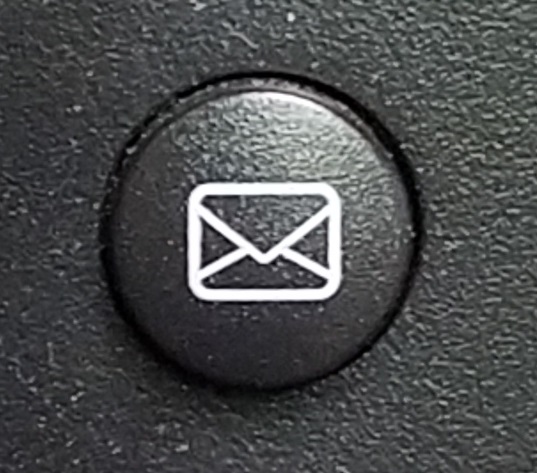 To switch it to Touchtone only
To switch it to Touchtone only
- Press the voicemail button, to access your voicemail
- When prompted enter in your voicemail pin
NOTE: Your voicemail pin is not the same as your phone pin - Say "Personal Options"
- From the personal options menu then press the number "4"
To switch it back to voice commands
- Press the voicemail button
- When prompted enter in your voicemail pin
NOTE: Your voicemail pin is not the same as your phone pin - Press the number "6"
- From the personal options menu then press the number "4"
This document last reviewed March 27, 2020.



