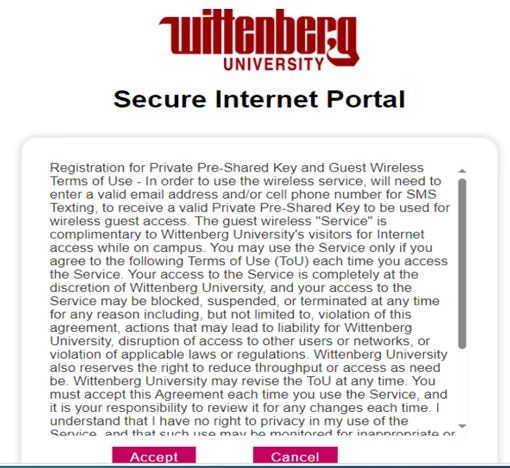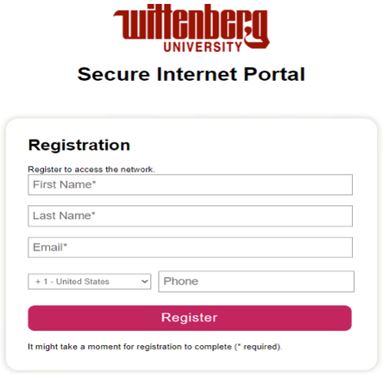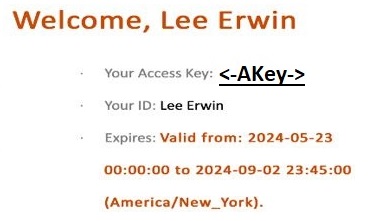Wittenberg Campus Wireless
How to connect your devices to the Campus Wireless network, from notebooks to gaming consoles.
- Witt-Secure: Wireless for Student, Faculty and Staff
NOTE: This is not for TVs and Gaming Devices, see the witt-air-register/witt-air-ppskey section for that
- Make sure that the Wireless is enabled on your desktop, notebook or mobile device
- Select Witt-Secure
- When prompted for a username and password enter in your Campus Username and Campus Password
- NOTE: A dialog box may appear saying that the server cannot be validated, or there is a certificate error. This is a false positive, the connection is still secure. Simply click Continue to connect.
- Witt-Guest: Guest Wireless for PCs, Macintoshes and Mobile Devices
If you are a Student, Faculty or Staff member it is recommended that you use Witt-Secure as appropriate and to NOT use Witt-Guest.
- Make sure that the Wireless is enabled on your desktop, notebook or Mobile Device
- Select Witt-Guest
- If your web browser does not open automatically, open your web browser. Then agree to the terms of use.
- Witt-Guest will only allow connections for 8-hours, after which you will have to re-register for a connection to Witt-Guest
- witt-air-register / witt-air-ppskey : Wireless for Gaming systems, SmartTVs, Chromecasts, AppleTV,and some Smart Home devices (e.g. Amazon Echo, Google Home)
1. On a mobile device connect to the witt-air-register wifi service 2. The Acceptable use policy should be brought up in a web browser. Click Accept 3. Fill out the requested information Note you must use your Wittenberg Campus email address. Using a non-wittenberg campus address can lead to your access being removed and/or blocked. Click Accept 4. You should then get an email with your Private Key for your account and access to the WiFi 5. Next connect your Wireless device to the witt-air-ppskey wifi service, and when asked for the key, enter the one from the email. NOTE: You only need to do steps 1-4 once. After that you can use your key on a total of 5 wireless devices
- Wired Connection in the Residence Halls
If your device is capable of connecting via WiFi we suggest you use that option instead of the wired connection. If your device can only connect via a wired connection please follow these instructions
- Go to the network settings on the device, and find the MAC (Media Access Control) Address for the wired/ethernet connection
This should be a 12 digit value, e.g. 001122334455 - On another device, go to
https://nac1.wittenberg.edu/self_registration
Note: there is an underscore between "self" and "registration"
Note: You have to be connected to the campus network in order to access this web site (e.g. Witt-Secure, or campus computer) - Accept the certificate if prompted
- Log in using your Campus username and Password
- Accept the Acceptable Usage Policy
- Select Add
- Enter the wired/ethernet MAC address and a description of the device
- Log out
- Connect your device to the wired ethernet port
- If the connection does not work, please please put in a work order at
https://helpdesk.wittenberg.edu
with the following information - Request Type = Personal Device - Connecting computer to network or Connecting entertainment device to network
- the Request detail should include the following information:
- Your Residence Hall
- Your Room number
- The number from the Wall Jack in the room you are trying to use.
If you cannot figure this out, let us know and we will have to schedule a time to visit your room to get this. - The type of device (e.g. Computer Tower, Playstation 2)
NOTE: servers, printers, and networking devices are not allowed - The ethernet/wired MAC address of the device.
If you are unsure of this, just enter in not sure, and we will work with you to get this from the device
- Once we get the work order ticket, we will reach out to you to get more information, or set up the requested access
- Go to the network settings on the device, and find the MAC (Media Access Control) Address for the wired/ethernet connection
- Prohibited items: Wireless Printers and networking hardware
Since the network at Wittenberg University is not a home or personal network, it does not support wireless printers or network devices such as hubs, switches, and routers.
This document last reviewed August 8th, 2024