Setting up your "TigerPrint Online" access
This setup should only need to be done once, in order to make sure you can print to the new "TigerPrint Online" printer. It should then work for you on any campus computer afterwards.
You may need to minimize, or move this webpage to see the pop-up in the background
| uniFLOW Pop-Up | |
| 1. You should be presented with the "Login to uniFLOW Online" pop-up window, when you sign into a campus system. 2. Click on the "Continue with AzureAD Authentication" button | 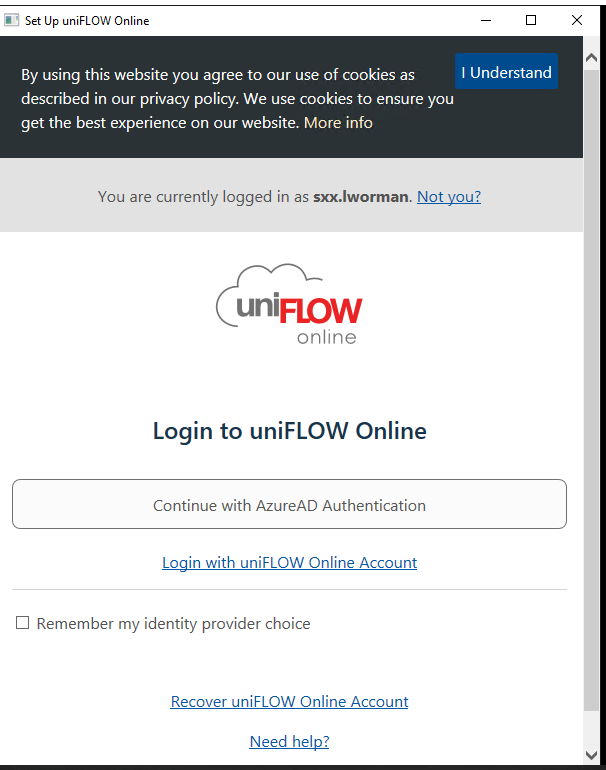 |
| 3. Wait for the web browser to open and when prompted Enter in your campus email address, then password, and MFA process Make sure to enter in your full Wittenberg email address | 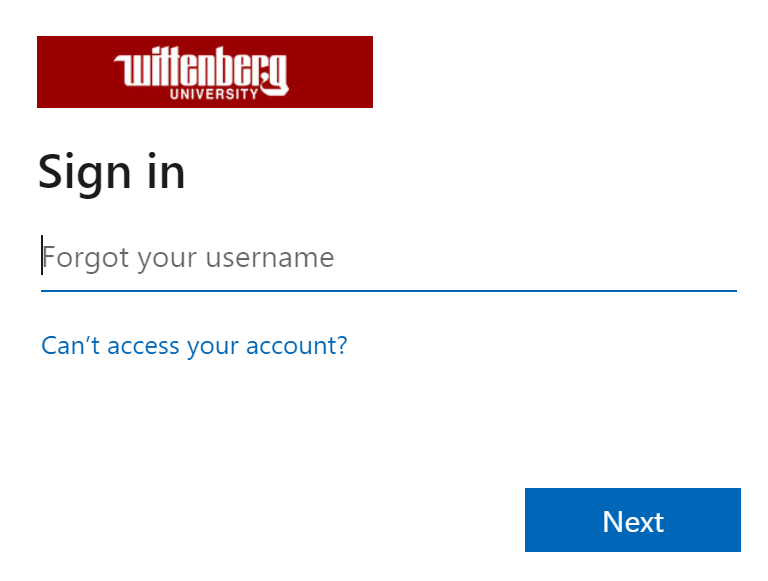 |
| 4. Once you authenticate you should get an "All done!" web page. Close this web page | 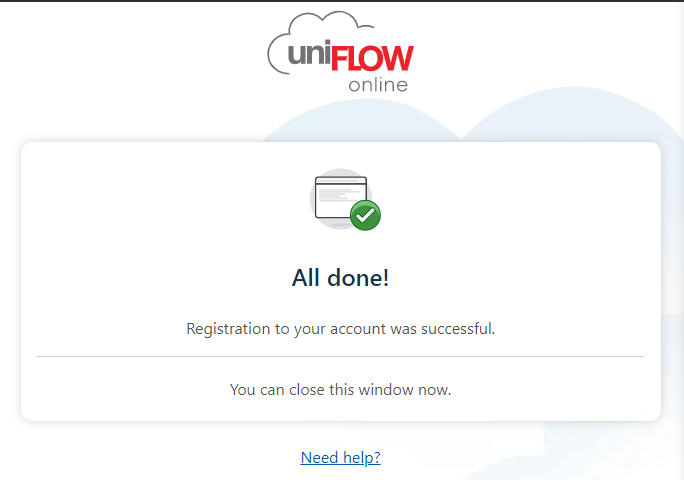 |
| 5. The pop-up window should now say "Setup completed", so click the "Start" button | 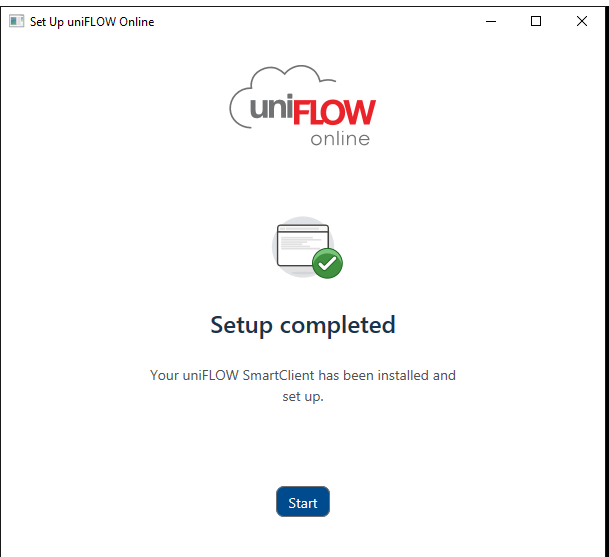 |
| in the taskbar, near the clock at the bottom right you should now see the uniFLOW smartclient icon, letting you know it is setup | |
| You should only have to do this once. | |
| You should only have to do the following in case the above option does not work or you do not get the pop-up when you sign on. | |
| 1. Click on the Start button, and select "uniFLOW SmartClient. If you see two select the second option | 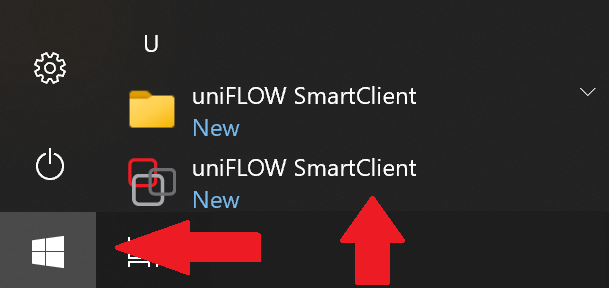 |
| 2. You should be presented with the "Login to uniFLOW Online" pop-up window, when you sign into a campus system. 3. Click on the "Continue with AzureAD Authentication" button | 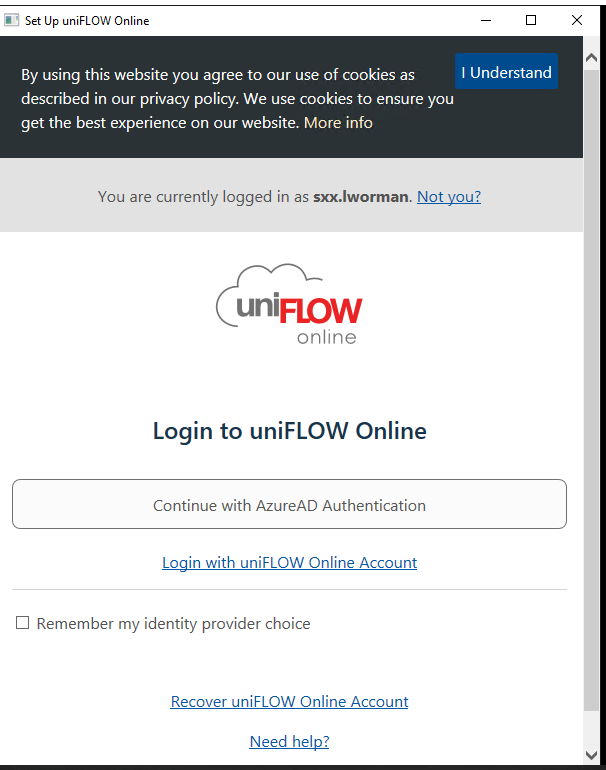 |
| 4. Wait for the web browser to open and when prompted Enter in your campus email address, then password, and MFA process Make sure to enter in your full Wittenberg email address | 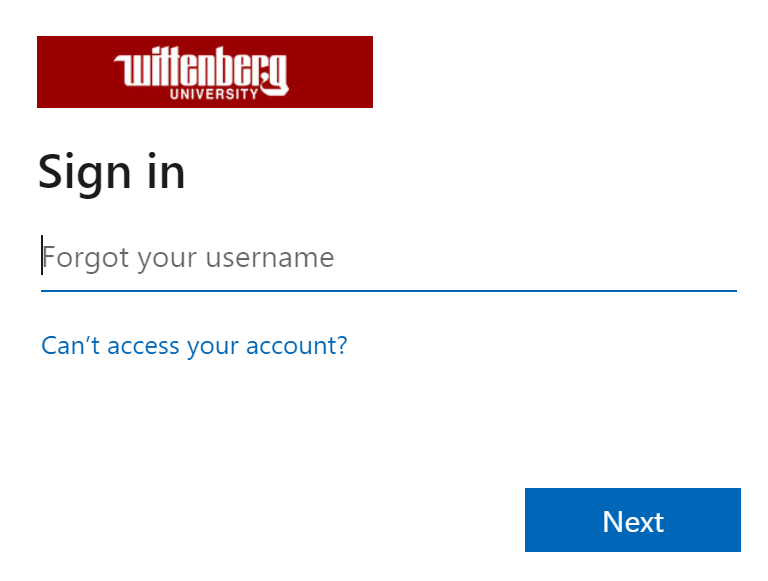 |
| 5. Once you authenticate you should get an "All done!" web page. Close this web page | 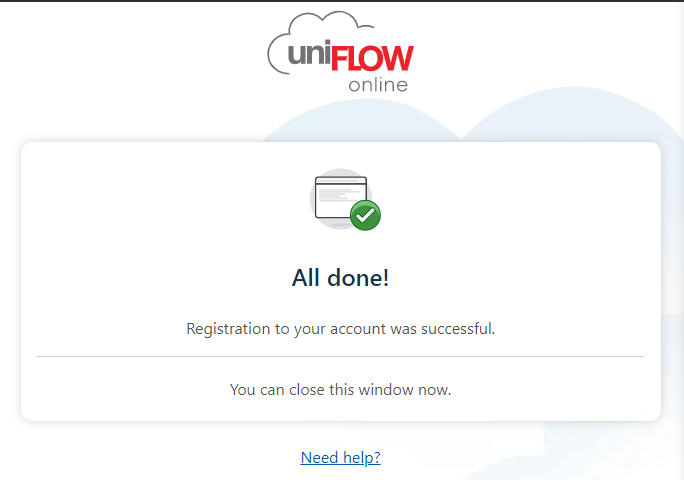 |
| 6. The pop-up window should now say "Setup completed", so click the "Start" button | 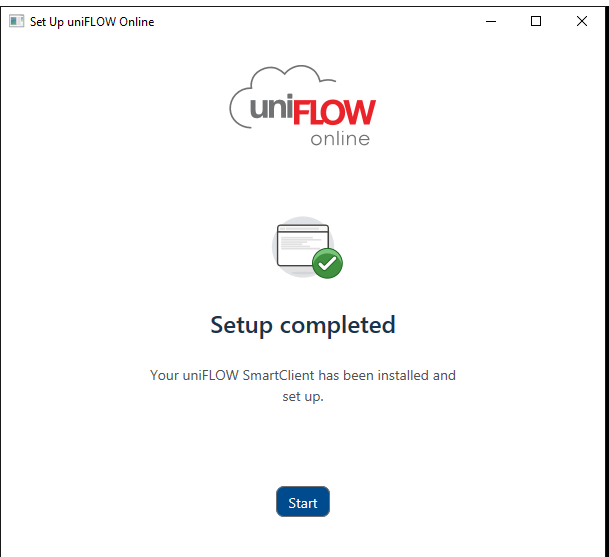 |
| in the taskbar, near the clock at the bottom right you should now see the uniFLOW smartclient icon, letting you know it is setup | |
| You should only have to do this once. | |
More information can be found on the following web page:
https://www.wittenberg.edu/administration/informationtechnology/uniFLOW-Online
Last reviewed 2022-12-12 0900

