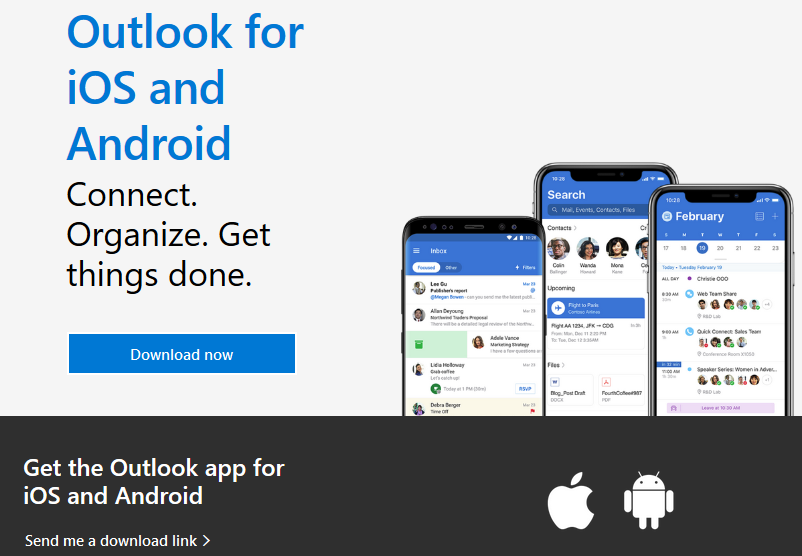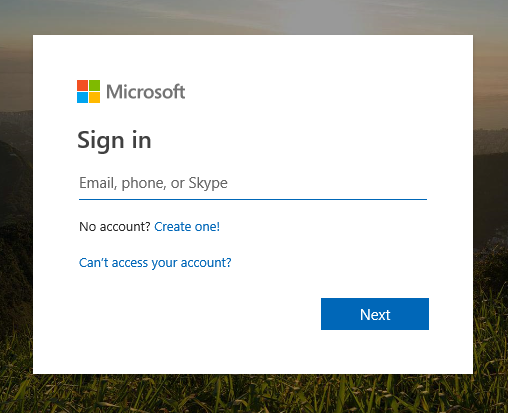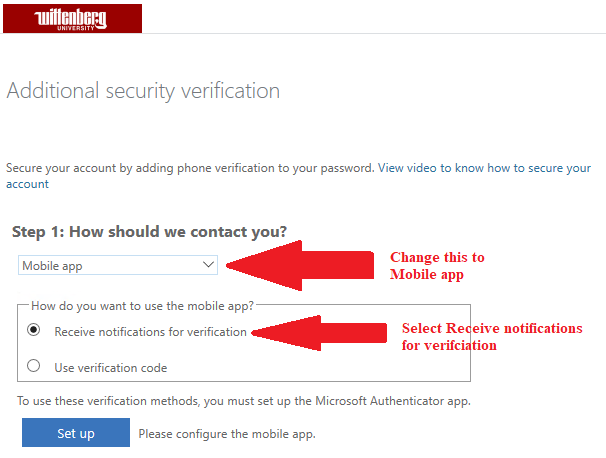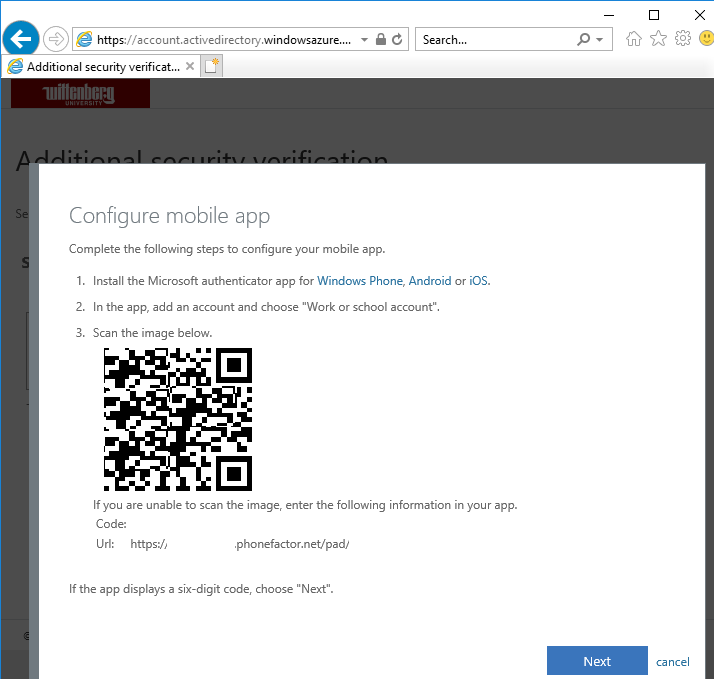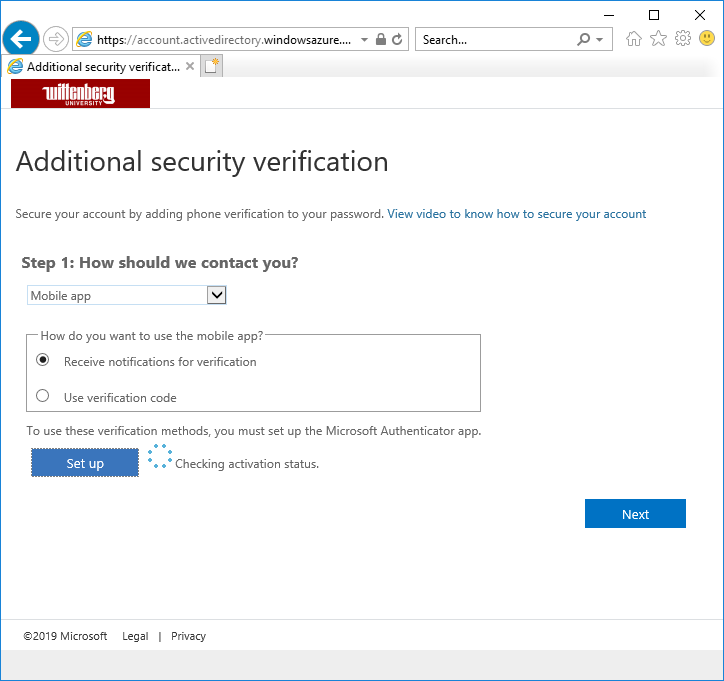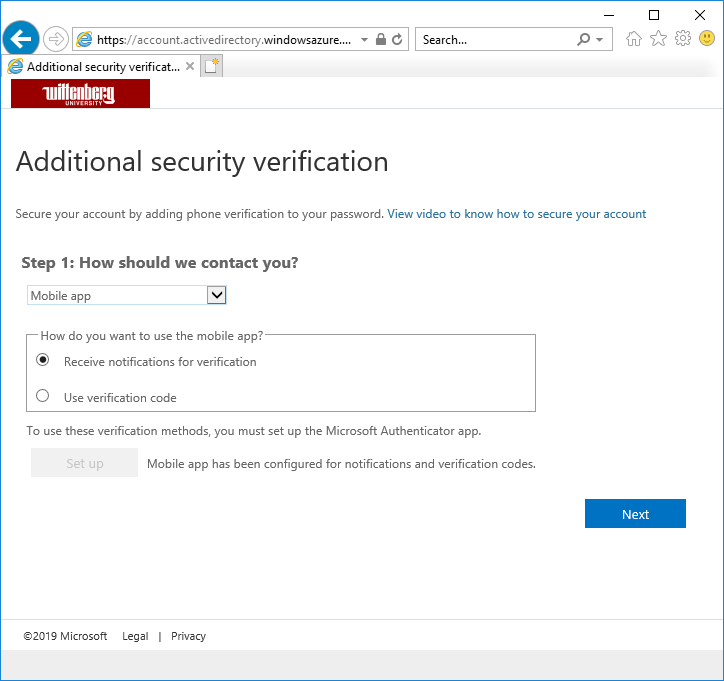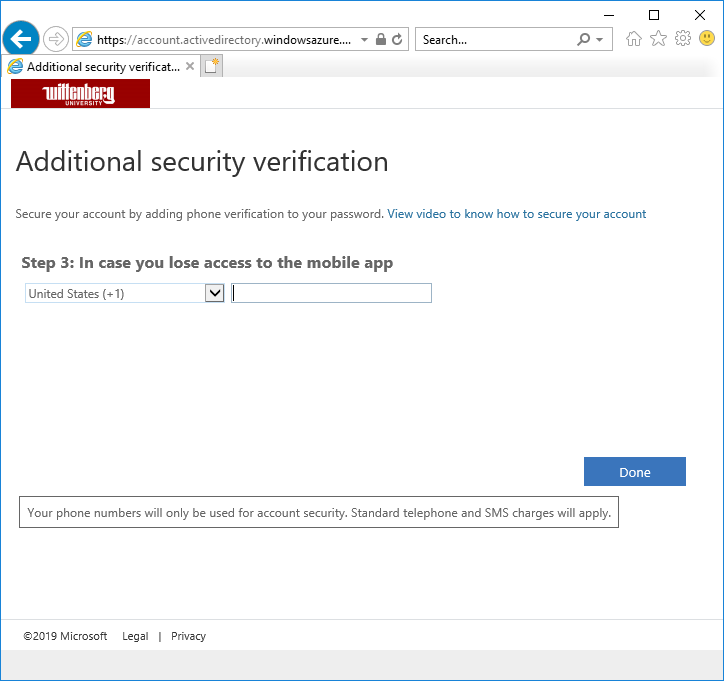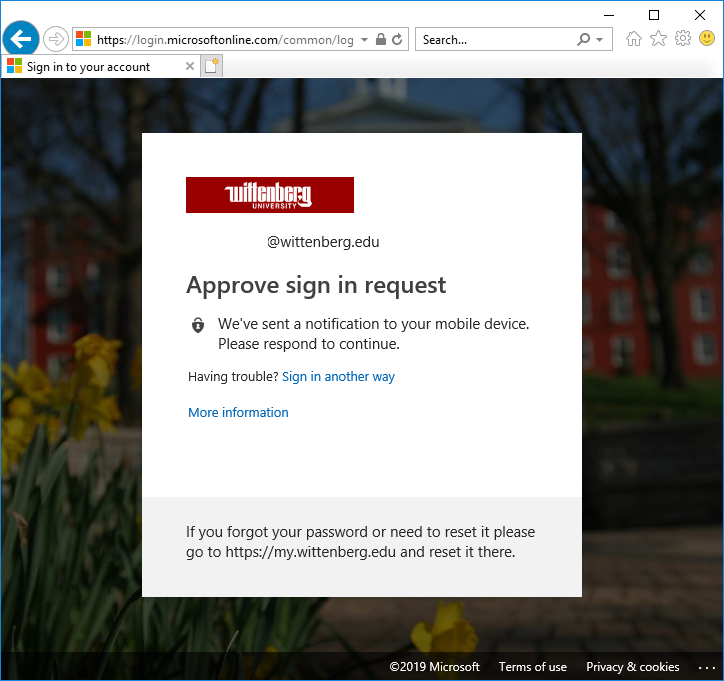Multi-Factor authentication (a.k.a. MFA) is a method to help better secure email accounts and Office 365 access. This additional security comes from having to Approve the sign-ins to your account using a mobile device. This way if a scammer has somehow managed to get your password, they will not be able to access your email, since they will not have your mobile device to approve the sign in.
IMPORTANT NOTE ABOUT EMAIL: Since not all Mobile phones support Multi-factor authentication, you will need to also download the Outlook App for your Mobile device to access your email on your mobile device after MFA is setup.
Get the Outlook App
It is recommended that you use the Microsoft Authenticator App, which the following instructions are written for.
Download link for: The Microsoft Authenticator App (https://www.microsoft.com/en-us/account/authenticator) Do not setup the account in the App, until you get to that point in the instructions below.
- Setting up Multi-Factor Authentication (text only)
Wittenberg Information Technology Services will have to first enable your account to use Multi-Factor Authentication. You can still download the Authenticator app before ITS sets up your account. After that you can go through the steps below:
- On your mobile device: Download and install to your mobile device
- The Microsoft Authenticator App (https://www.microsoft.com/en-us/account/authenticator). Do not setup an account until the instructions tell you below
- The Outlook App
- In your web browser: Open a web browser and go to https://portal.office.com
Or when you open Outlook, or Teams you will prompted in a similar manner. - In your web browser: Log in with your Wittenberg email address, and Wittenberg password
- In your web browser: When prompted that "More information is required" click Next
- In your web browser: On the "Additional security verification" page, set the following options:
- Step 1: How should we contact you? = Mobile app
- How do you want to use the mobile app? = Receive notifications for verification
- Verify that you have selected the appropriate options before continuing
- In your web browser: Click the "Set up" button
- On your mobile device: Open the Microsoft Authenticator app
- On your mobile device: Click the Plus to add a new account
- On your mobile device: Select work or school account
- On your mobile device: If you are asked to allow the Microsoft Authenticator app to use your camera, select allow
- On your mobile device: Point the QR reader at the QR code on the web page
- On your mobile device: The Microsoft Authenticator App should automatically add the account
- In your web browser: Wait for the portal web page to verify the setup
- On your mobile device: You should get a pop-up on the mobile device asking to Deny or Allow the logon, select Allow
- In your web browser: For "Step 3:" enter in your mobile phone number, and click Done
- In your web browser: Click Next to Finish the setup
- Now when you log into the Office 365 portal https://portal.office.com you will be prompted with an Approve sign in request page, and you should get a pop-up on your Microsoft Authenticator app to approve the sign in.
You will also be prompted by a similar window when you log into Outlook and Skype for Business from your desktop system. Again you will get a pop-up on the Microsoft Authenticator app to approve the sign in. - You might be prompted to put a bit more information in, on a page labeled "don't lose access to your account!". This page is where you will set up your password recovery options, so that you can reset your password through O365.
- On your mobile device: Download and install to your mobile device
- Setting up Multi-Factor Authentication (with pictures)
Wittenberg Information Technology Services will have to first enable your account to use Multi-Factor Authentication. You can still download the Authenticator app before ITS sets up your account. After that you can go through the steps below: On your mobile device:
Step 1:
Download and install to your mobile device- The Microsoft Authenticator App. Do not setup an account until the instructions tell you below
- The Outlook App
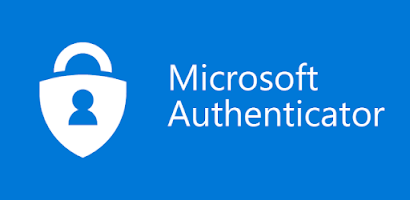
In your web browser:
Step 2:Open a web browser and go to https://portal.office.com
Or when you open Outlook, or Teams you will prompted in a similar manner.In your web browser:
Step 3:
log in with your Wittenberg email address, and Wittenberg password
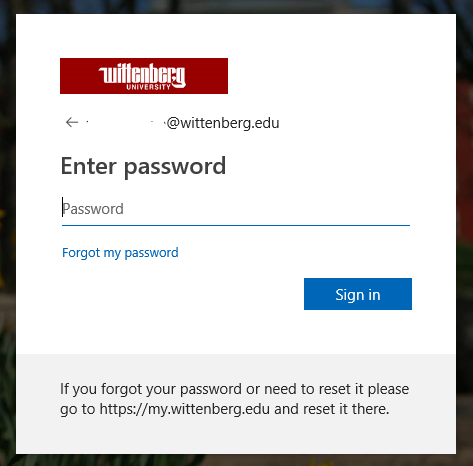
In your web browser:
Step 4:
When prompted that "More information is required" click Next
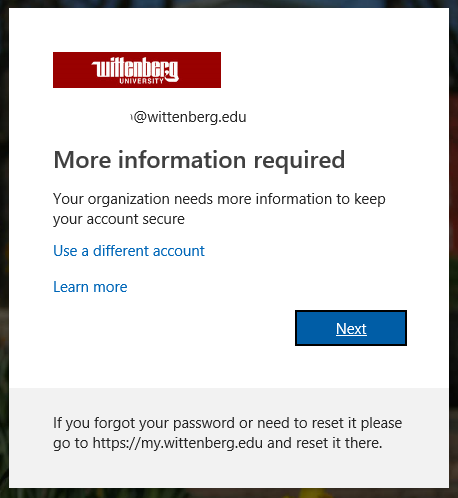
In your web browser:
Step 5:
On the "Additional security verification" page, set the following options:- Step 1: How should we contact you = Mobile App
- How do you want to use the mobile app? = Receive notifications for verification
- Verify that you have selected the appropriate options before continuing
Then click the "Set up" button
On your mobile device:
Step 6:
When the QR Code comes up, go to the Microsoft Authenticator app on your mobile deviceOn your mobile device:
Step 7:
On your Mobile device open the Microsoft Authenticator app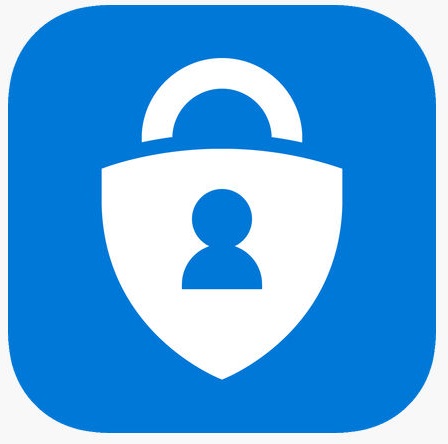
On your mobile device:
Step 8:
Click the Plus to add a new account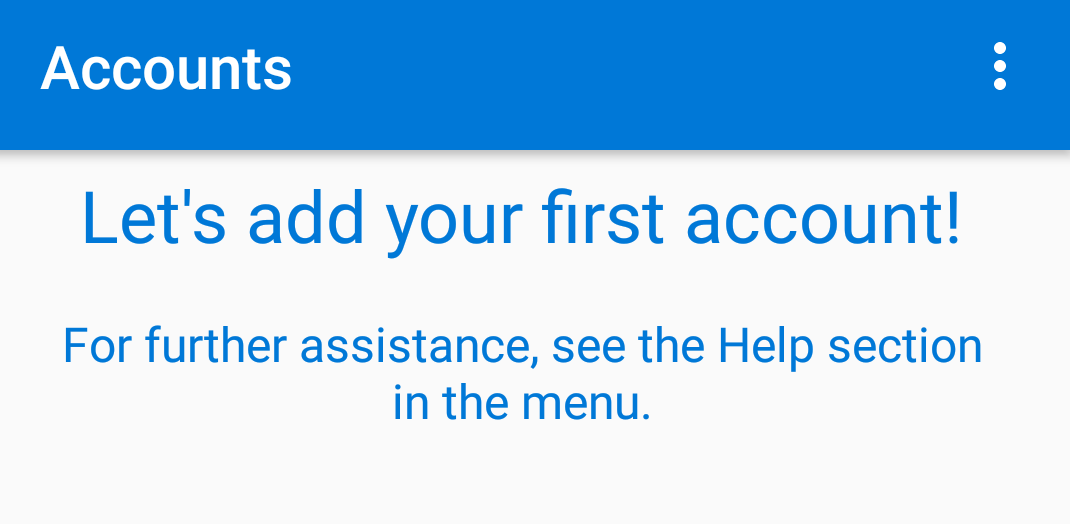
On your mobile device:
Step 9:
Select work or school account
If you are asked to allow the Microsoft Authenticator app to use your camera, select allow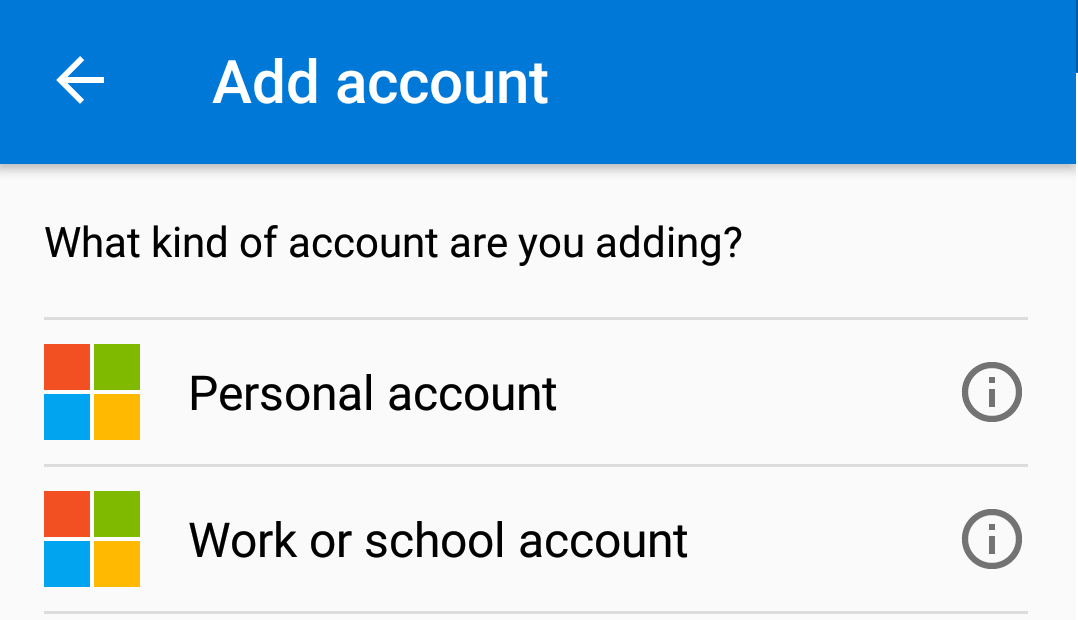
On your mobile device:
Step 10:
If asked to setup with a QR code or type in a verification code, select Scan QR Code.On your mobile device:
Step 11:
Point the QR reader at the QR code on the web page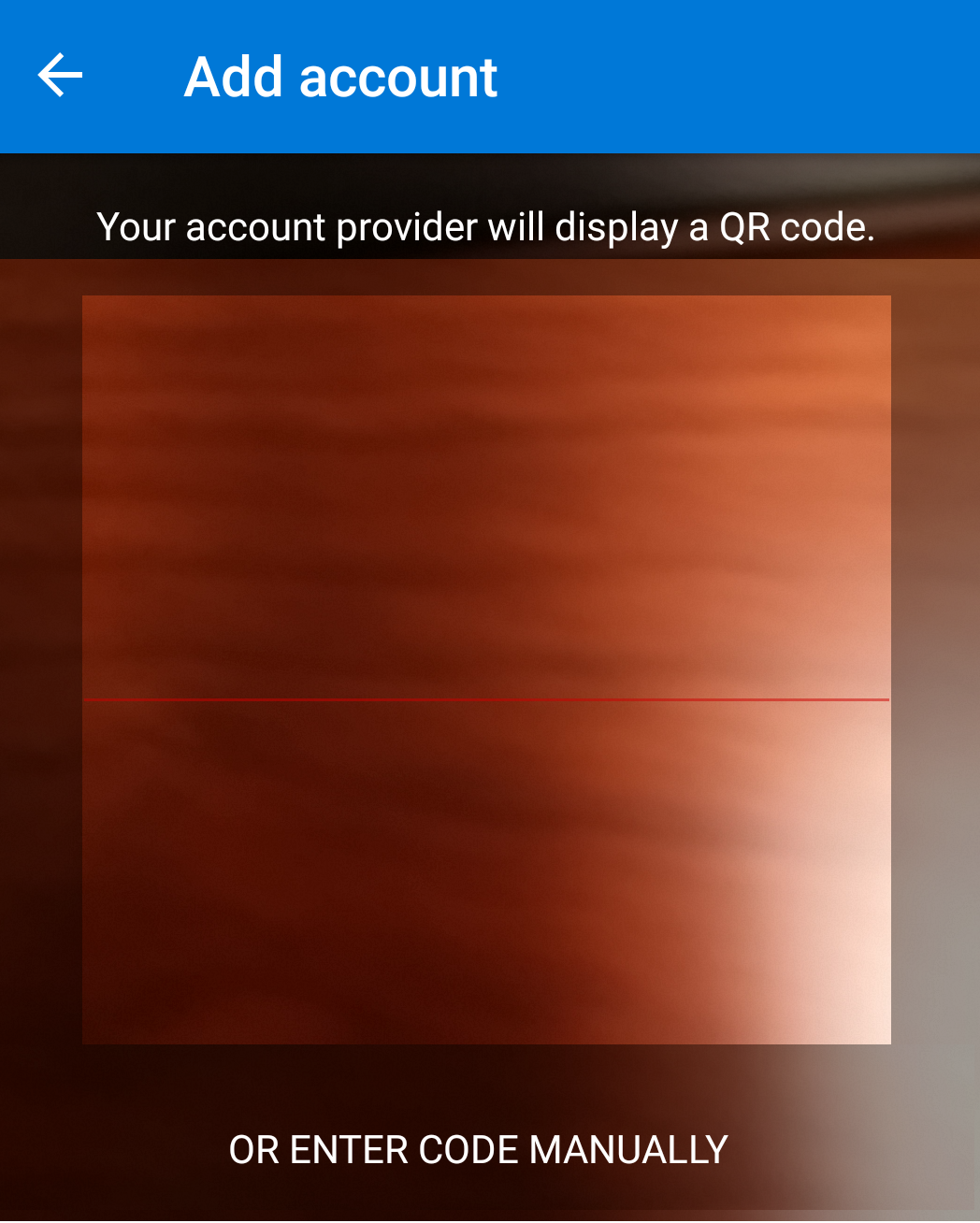
On your mobile device:
Step 12:
The Microsoft Authenticator app should then setup your accountIn your web browser:
Step 13:
The Microsoft Page will start to verify the setup with the Mobile device
Once it has verified the connection you will get a pop-up on the Authenticator application to verify that it is correctly setup.
Click the Allow option, then click next on the web page.In your web browser:
Step 14:
Once it has verified the connection you will get a pop-up on the Authenticator application to verify that it is correctly setup.
Click the Allow option, then click next on the web page.In your web browser:
Step 15:
You will then be asked to enter in the phone number of your mobile device, in order for Microsoft to send txt messages to your phone as an alternate authentication verification method, click Done when it is entered.Now when you log into the Office 365 portal https://portal.office.com you will be prompted with an Approve sign in request page, and you should get a pop-up on your Microsoft Authenticator app to approve the sign in.
You will also be prompted by a similar window when you log into Outlook and Skype for Business from your desktop system. Again you will get a pop-up on the Microsoft Authenticator app to approve the sign in.You might be prompted to put a bit more information in, on a page labeled "don't lose access to your account!". This page is where you will set up your password recovery options, so that you can reset your password through O365. 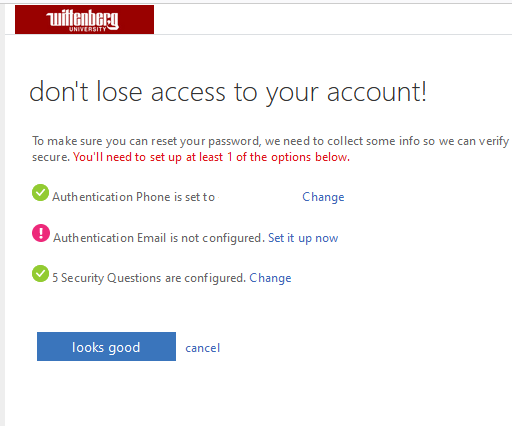
- Updating or Changing MFA Options
These instructions will help you setup MFA through the Microsoft Authenticator app if you have not already done so by following the above instructions. It is also the same process to add an additional Mobile device to your MFA options.
- Make sure you have downloaded The Microsoft Authenticator App to your mobile device
- Log into the Office 365 portal page : https://portal.office.com
- Click on your user icon, near the top-right, and select "View Account"
- Under the "Security & Privacy" option select "Update Info"
- You should see a list of all your current MFA and password recovery options
(NOTE: Email is only available for password recovery, not MFA) - You can click the "+ Add method" and it will ask you which method you would like to add
- Authenticator app - will let you add another mobile device, in the same manner as before
- Alternate phone - will let you add another phone number to text you
- Office phone - will let you add a phone number to have it call you
(It is not considered secure to have MFA to call you office phone number)
- Once you have setup the additional option click the "Change" link next to "Default sign-in method" and select the new option you just setup
- You can then click the Delete option to delete the old options you no longer what to use
- You can also click the "Change" link next to a phone option to change the phone number as well, instead of adding and deleting a new one.
- Frequently Asked Questions:
- Why use the Microsoft Authenticator App?
There are two main reasons for using the Microsoft Authenticator App over simple txt messaging;
- With the Authenticator app you just have to click the Approve button when it pops-up on your mobile device, as opposed to having to wait for the txt message, and then typing in the provided numbers.
- The Authenticator app will work were ever you have a Wi-Fi connection. Some places may not have adequate cell signals and you may not get the txt message at all.
- What university applications will require MFA?
- Outlook
- Teams
- OneDrive
- Office 365 applications including the Office 365 web page
- This list will be expanded as more applications are setup to use MFA
- How often will I be asked to Approve my sign ins?
Each time you sign into a Office 365 service you will need to approve the sign in. For example when you sign into Outlook it will require you to approve the sign in, when you then go to sign in to Microsoft Teams it will require you to approve that sign in as well. Even though they are the same account, they are two separate sign in processes, and thus require approval.
But once you are signed in you do not have to approve again, until you sign out.
- How long does the approval last?
Once you have approved the sign in to the Office 365 service, it will not require you to approve again until you need to sign in again. So when you start outlook in the morning, and sign in, it will ask you to approve that sign in. It will no longer ask to approve the session, until you close or sign out of Outlook.
- Why implement MFA?
Multi-Factor authentication provides better protection to both the university and your information. Many online services have moved to MFA for enhanced security.
This document last reviewed November 10th, 2021